구글 애드센스 승인에 관해 참고 : 구글 애드센스(Google Adsense) 승인
구글 애드센스(Google Adsense) 광고 적용
구글 애드센스의 심사를 마친 뒤, 이제 애드센스를 적용해야 합니다! 찬찬히 따라하시면 진짜 별 것없습니다.
너무 간단해서 포스팅을 해야하나 걱정하다가 그냥 한번 적어봅니다.
시작하겠습니다!
광고 설정 시작하기
구글 애드센스의 심사가 승인이 되었다면 처음으로 보게되는 페이지는 아래와 같습니다.
저희는 광고를 적용해야 하기 때문에 광고 설정버튼을 눌러줍니다.
아마 버튼을 눌러 다음 단계로 진입하시면 바로 위에 경고 및 알림창이 보일것입니다.
그냥 스쳐지나가기엔 너무 중요한 사항들이라 이것부터 먼저 해결해보겠습니다.
Ads.txt 설정하기
우선 먼저 위쪽의 빨간색 경고창을 자세히 보겠습니다.
수익 손실 위험이라고 처음 나오네요. 안됩니다. 수익 손실이라니.. 빨리 해결해야 할 것 같습니다.
해당 경고창 우측의 지금 해결하기버튼을 누른 다음, 아래 이미지와 같이 다운로드버튼을 눌러줍니다.
구글 애드센스를 적용해야 하는 본인 계정의 사이트에 ads.txt파일이 없기때문에 발생하는 에러입니다.
다운로드 버튼을 눌러주면 본인계정의 ads.txt파일이 다운로드 됩니다.
다운로드한 ads.txt파일을 아래와 같이 root(/)폴더에 넣어줍니다. root폴더는 이미지와 같이 Gemfile이나 sitemap.xml이 위치한곳입니다. 가장 상단의 폴더이죠.
구글 애드센스 고객센터 - ads.txt문제해결을 참고하여 보면 해당 경고 메시지가 사라지기까지 며칠 걸릴 수 있고 사이트에서 광고 요청을 많이 하지 않는 경우 최대 한달까지 걸릴 수 있다고 합니다!
저는 오래걸릴것같네요..ㅎㅎ
추가] Ads.txt 설정하고 5일 경과 후 확인해보니 해당 경고창은 사라졌습니다! 페이지 뷰도 많지 않지만 생각보다 빨리 사라졌습니다~!
sellers.json 설정하기
다음 두번째로 노란색 경고창에 관해 보도록 하겠습니다.
판매자 정보를 Google sellers.json파일에 게시하라고 뜹니다.
구글 애드센스 고객센터 - sellers.json으로 판매자 정보 공개하기를 참고하겠습니다.
간단히 말해서 제 사이트에 광고를 하려는 광고주에게 저의 정보를 투명하게 공개하는것이라고 생각하시면 될 것 같습니다.
우측 작업버튼을 누르거나 좌측 계정 > 계정 정보로 들어가시면 설정창이 나오게 됩니다.
계정정보는 아래와 같이 확인 가능합니다. 여기서,
- 고객 ID : 아무에게도 알리면 안됩니다! 비밀 사항으로 본인만 알고계셔야합니다
- 웹게시자 ID / 시간대 : 본인 계정으로 시간도 제대로 맞춰져 있을겁니다~
- 판매자 정보 공개 상태 : 내부용으로 되어 있을텐데
공개로 맞추고, 도메인을 넣어줍니다.
이렇게 하시면 sellers.json설정은 끝입니다.
광고 설정 방법
광고 설정은 아래와 같이 사이트 기준 또는 광고 단위 기준으로 나뉩니다.
- 사이트 기준 : google에서 적절한 위치에 적합한 모양으로 자동 광고설정을 합니다.
- 광고 단위 기준 : 자동 광고 설정이 아닌, 본인이 따로 광고를 게시하고자 하는 위치에 설정합니다.
둘 다 알아보도록 할까요?
사이트 기준으로 광고 설정하기
먼저 사이트 기준부터 보겠습니다. 사이트 기준이란 google에서 적절한 위치에 적합한 모양으로 자동 광고 설정을 합니다. 애초에 사이트 기준의 옛날 명칭은 자동 광고라고 합니다
사이트 기준 항목에서 하단부를 보시면 아래와 같이 설정 해제라고 되어 있는것이 확인됩니다.
해당 부분의 우측에 연필모양 아이콘을 눌러줍니다.
들어가보시면 아래와 같이 확인 가능하실텐데, 해당 화면은 로딩 화면이므로 잠시 기다립니다.
모바일 / 데스크톱 사이즈에 따른 내 블로그의 반응형 웹 변화를 보여줍니다.
우측에 자동 광고를 활성화시켜주면, 광고가 어떻게 표시되는지 웹 변화를 보여줍니다.
적절히 잘 보인다면 사이트에 적용버튼을 눌러 줍니다. 메시지창이 아래와 같이 뜨게 되는데, 지금 변경사항 적용하기를 선택 후 저장해줍니다.
메시지 내용과 같이, 변경사항이 반영되기 까지 1시간 정도 소요될 수 있습니다.
사이트 기준 항목에서 하단부를 보시면 설정이라고 활성화 되어 보이시면 끝입니다. 1시간정도 이후에 블로그를 확인하여 광고가 정상적으로 보이는지 확인해주시면 됩니다. 
광고 단위 기준으로 광고 설정하기
이번엔 광고 단위 기준을 보겠습니다. 광고 단위 기준이란 자동 광고 설정이 아닌, 본인이 따로 광고를 게시하고자 하는 위치에 광고를 설정합니다.
광고 단위 기준 항목에서 하단부를 보시면 디스플레이 광고 / 인피드 광고 / 콘텐츠 내 자동 삽입 광고 / 검색엔진 으로 나뉩니다만 모두 동일합니다.
단위 기준으로 넣고자 하는 광고를 디스플레이 광고 / 인피드 광고 / 콘텐츠 내 자동 삽입 광고 / 검색엔진 중에서 선택합니다.
선택하면 어떤 광고가 어떻게 보여지는지 미리보기가 나오고, 우측에 디테일을 설정 할 수 있는 부분이 나옵니다.
광고 설정을 완료 후 저장 및 코드생성버튼을 누르면 아래와 같이 확인됩니다.
해당 코드를 복사하여 본인 블로그의 광고 게재 위치에 넣어줍니다.

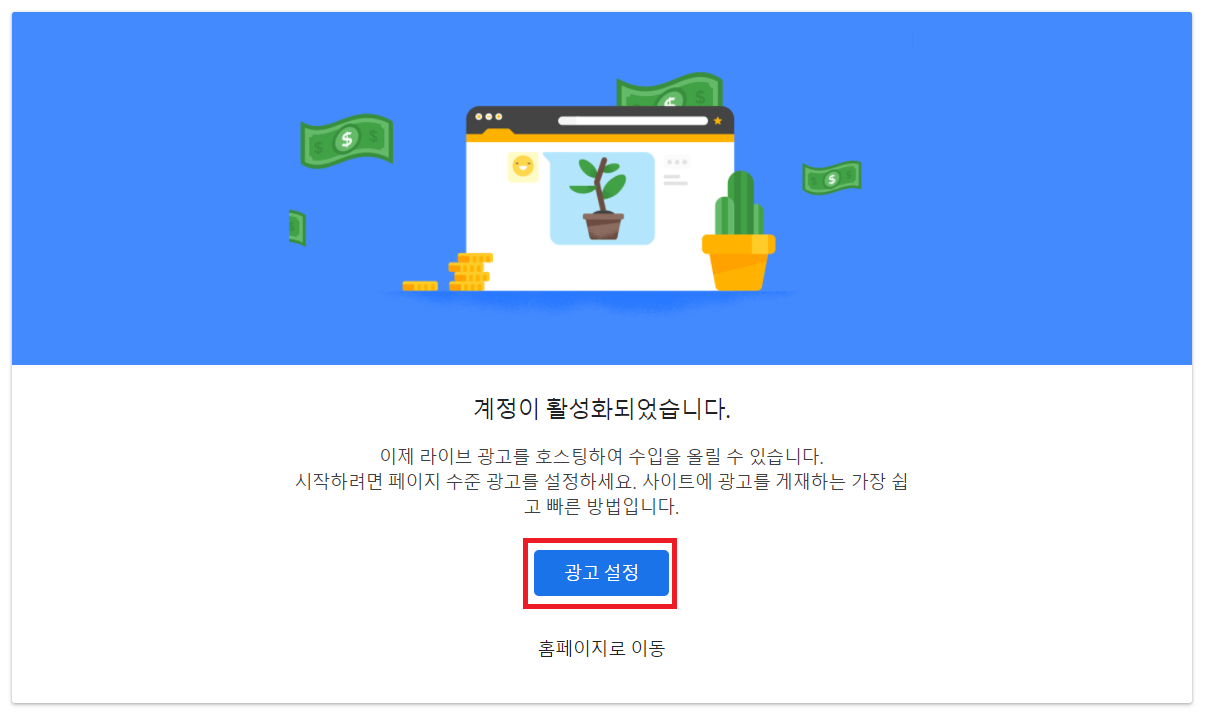

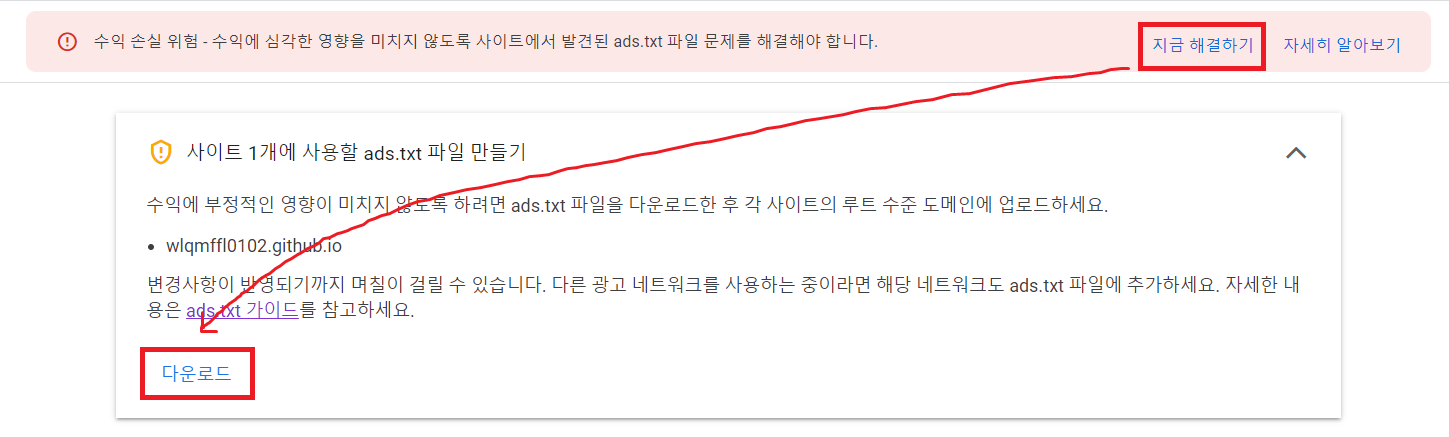
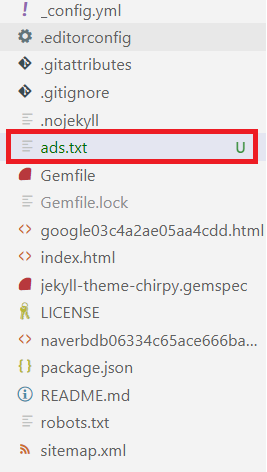
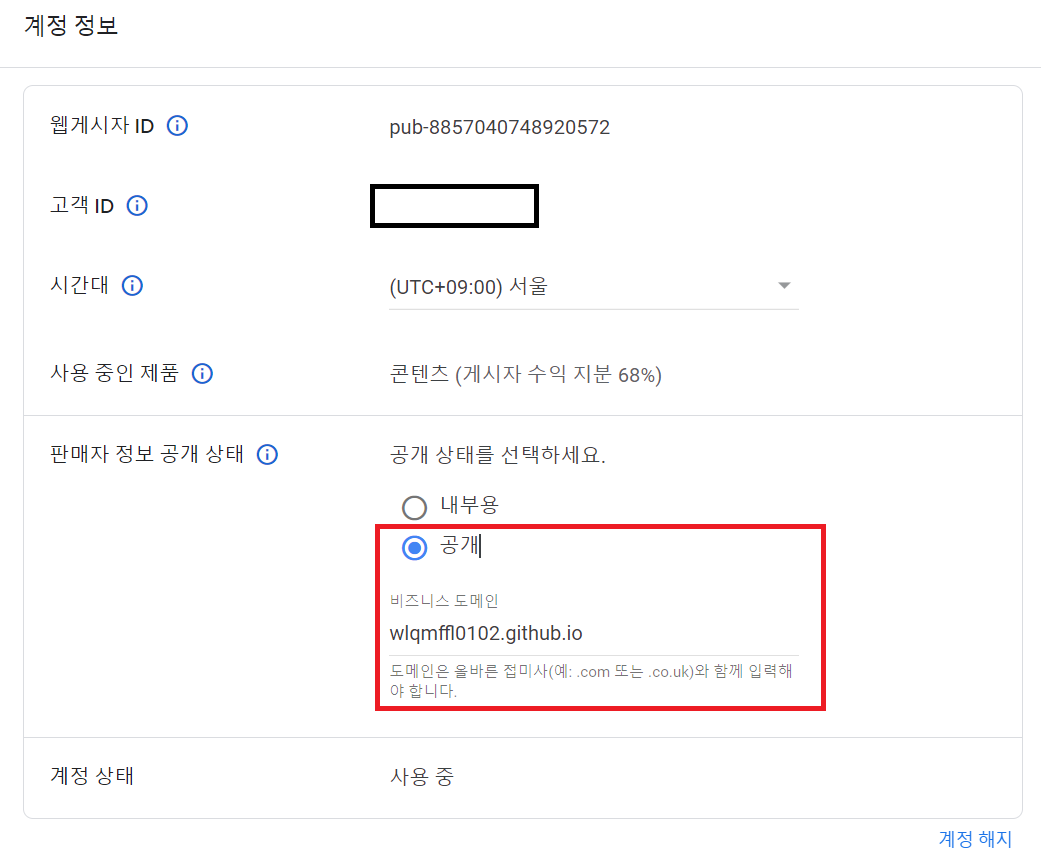
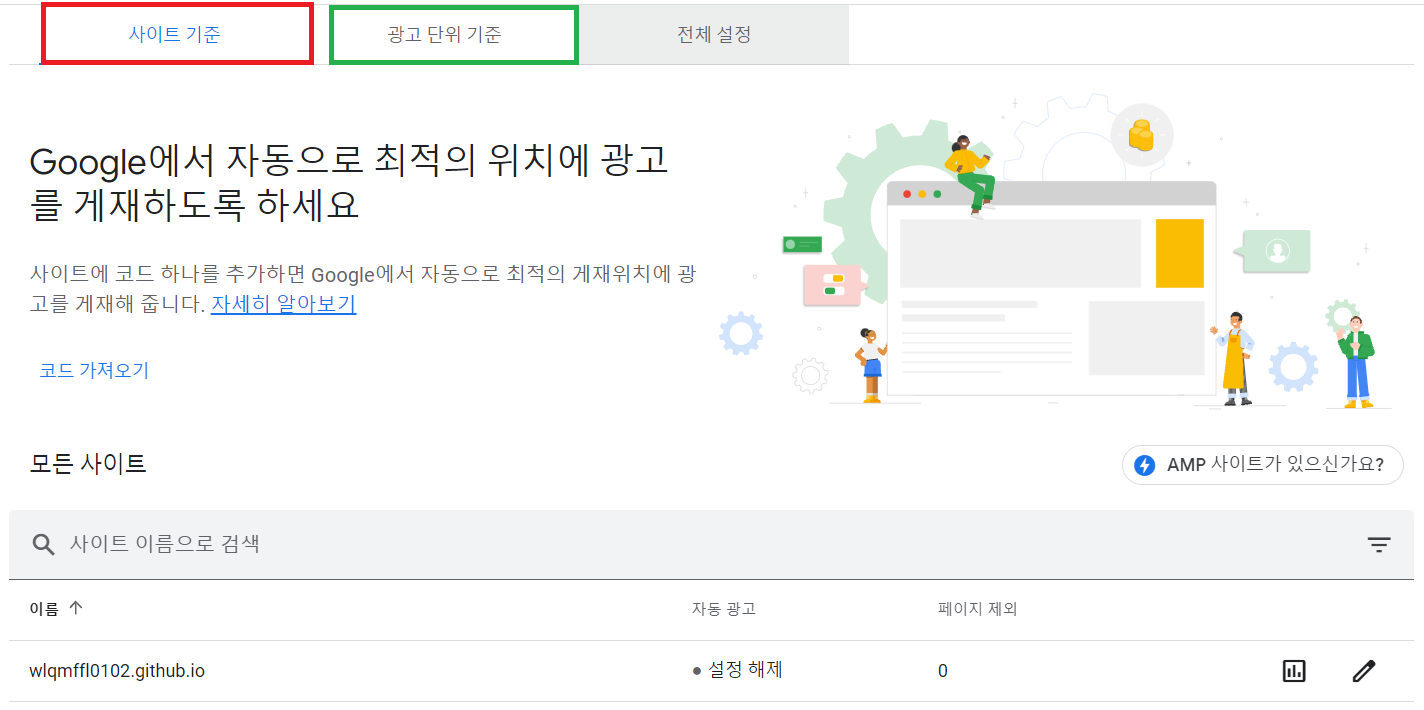

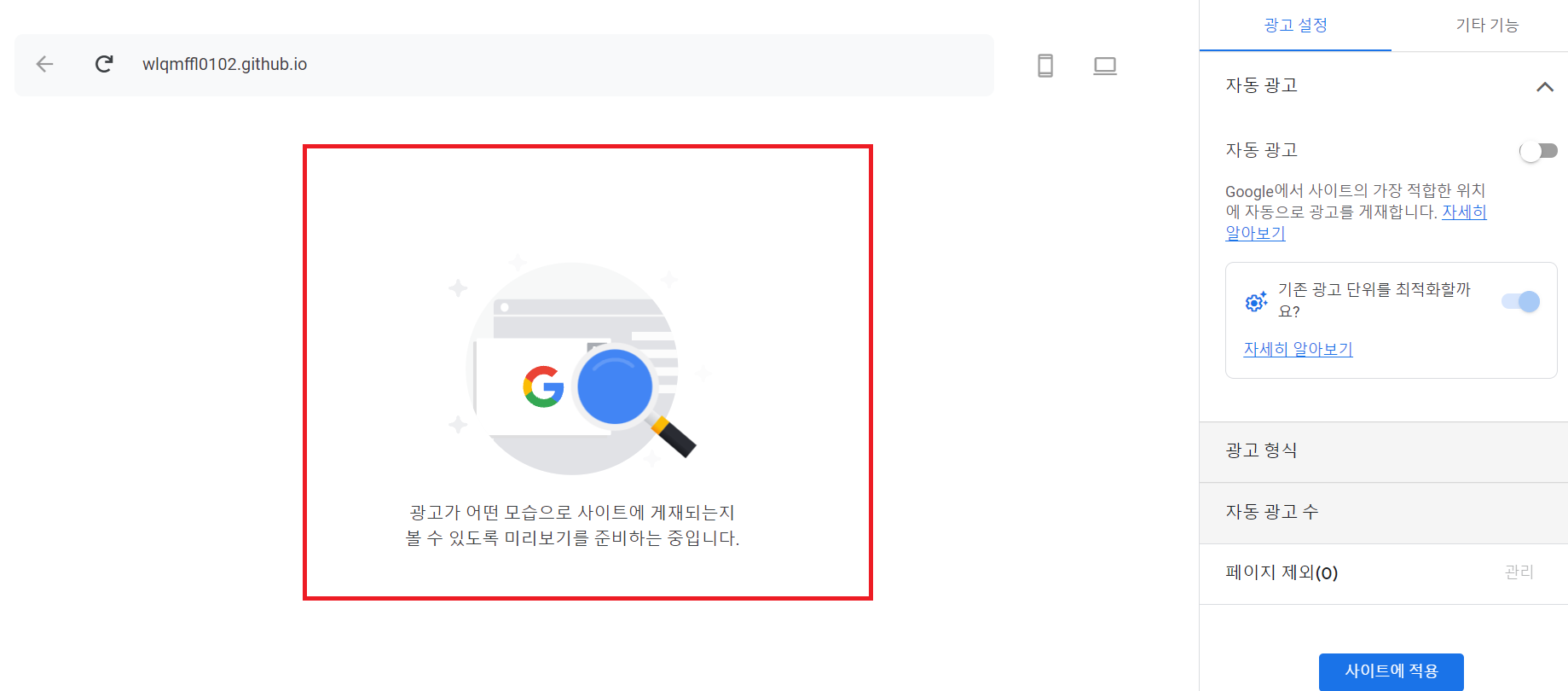
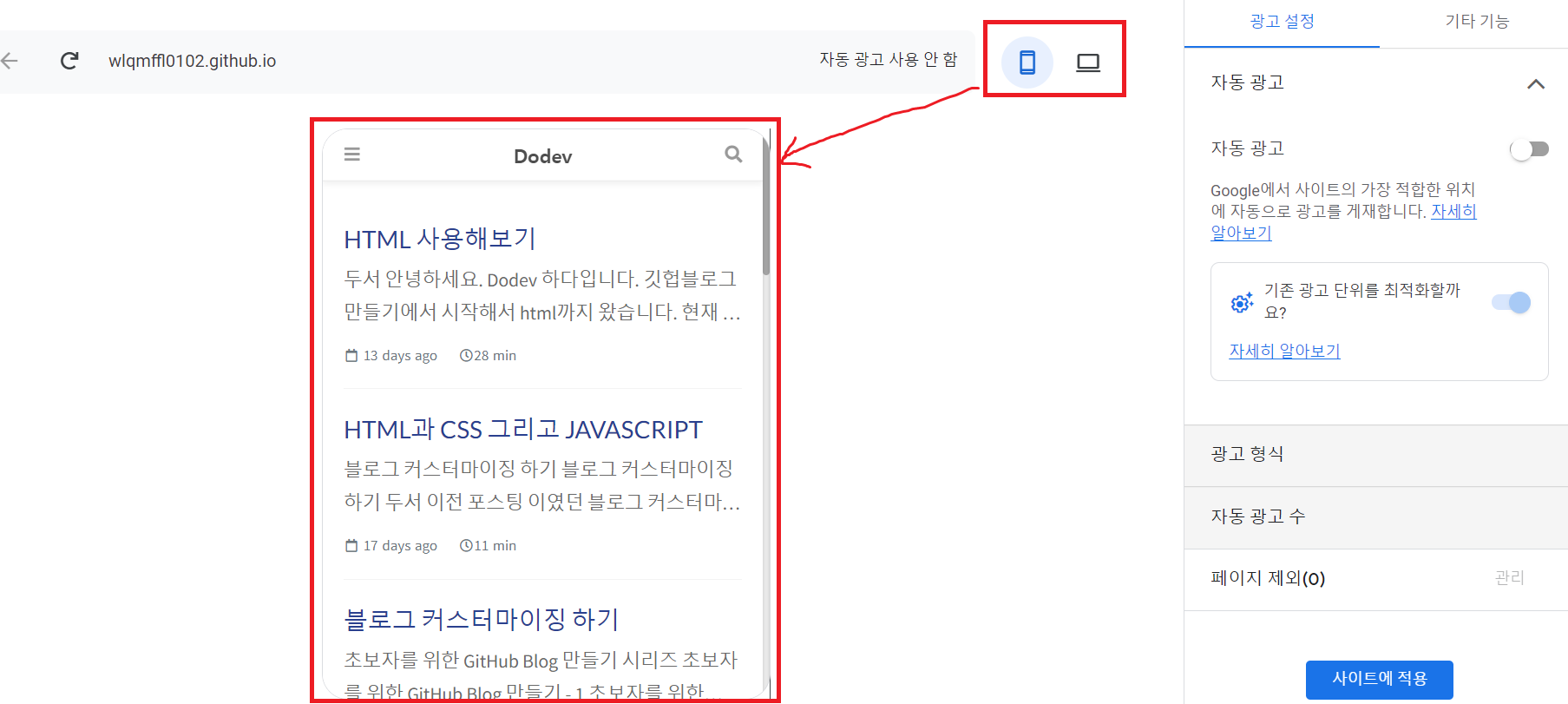
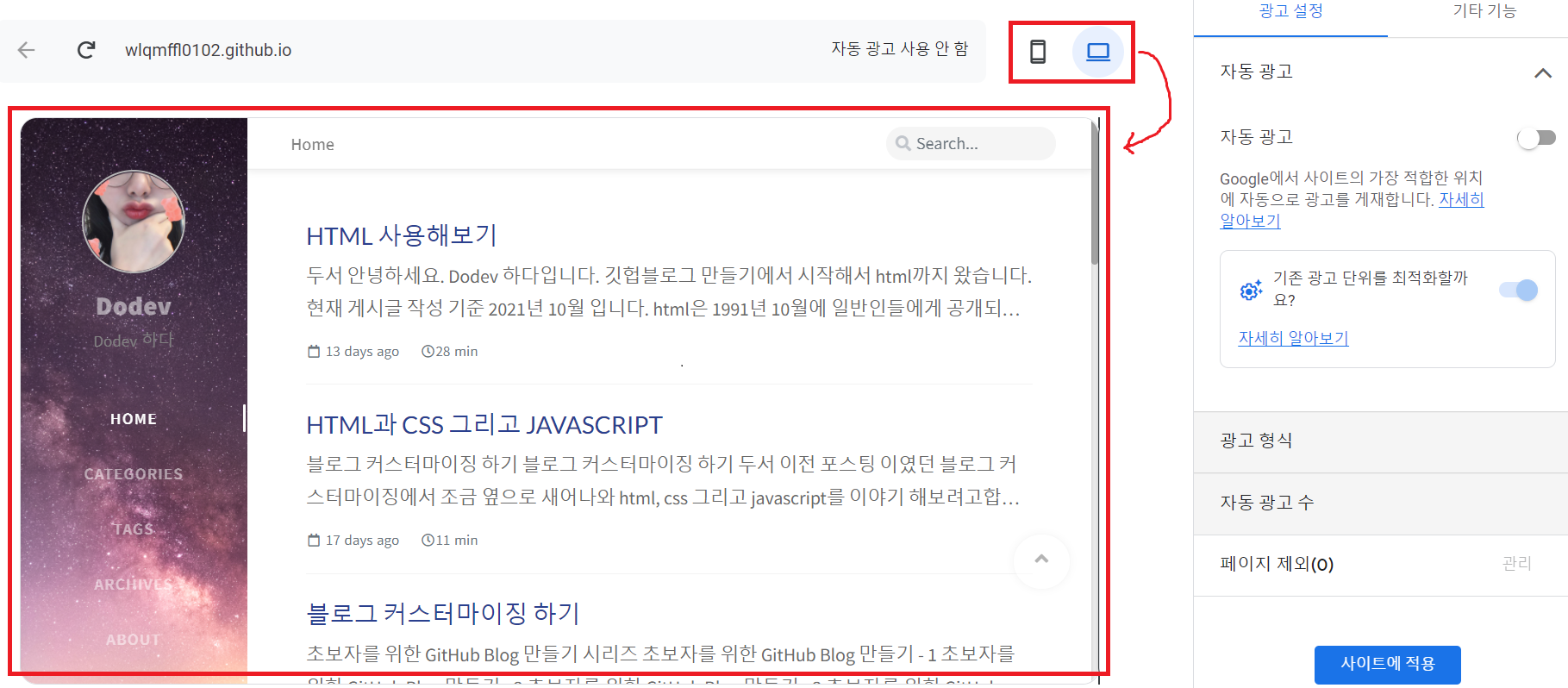
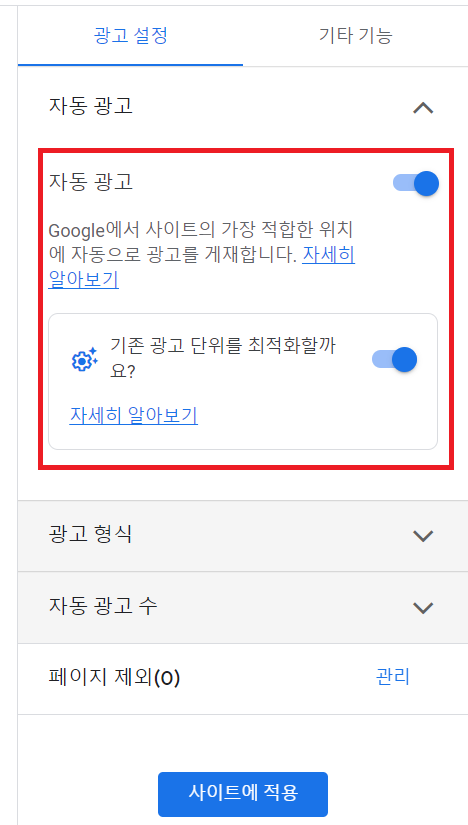
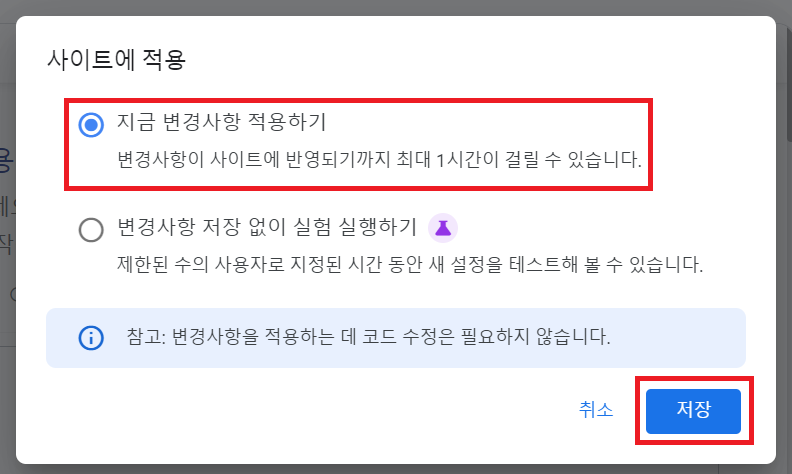
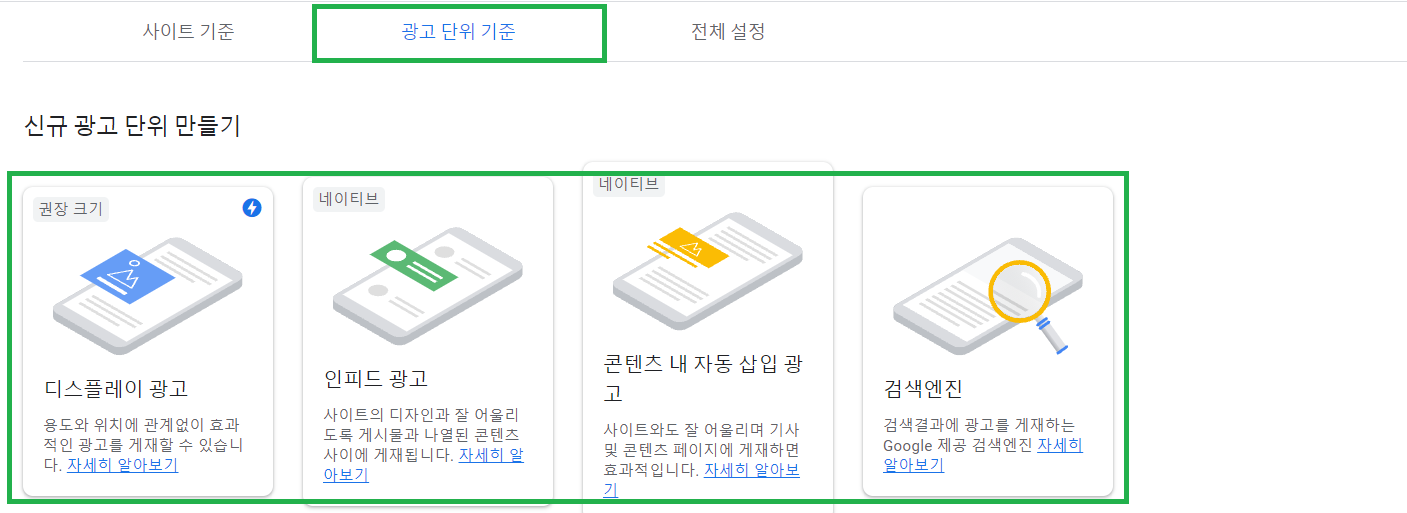
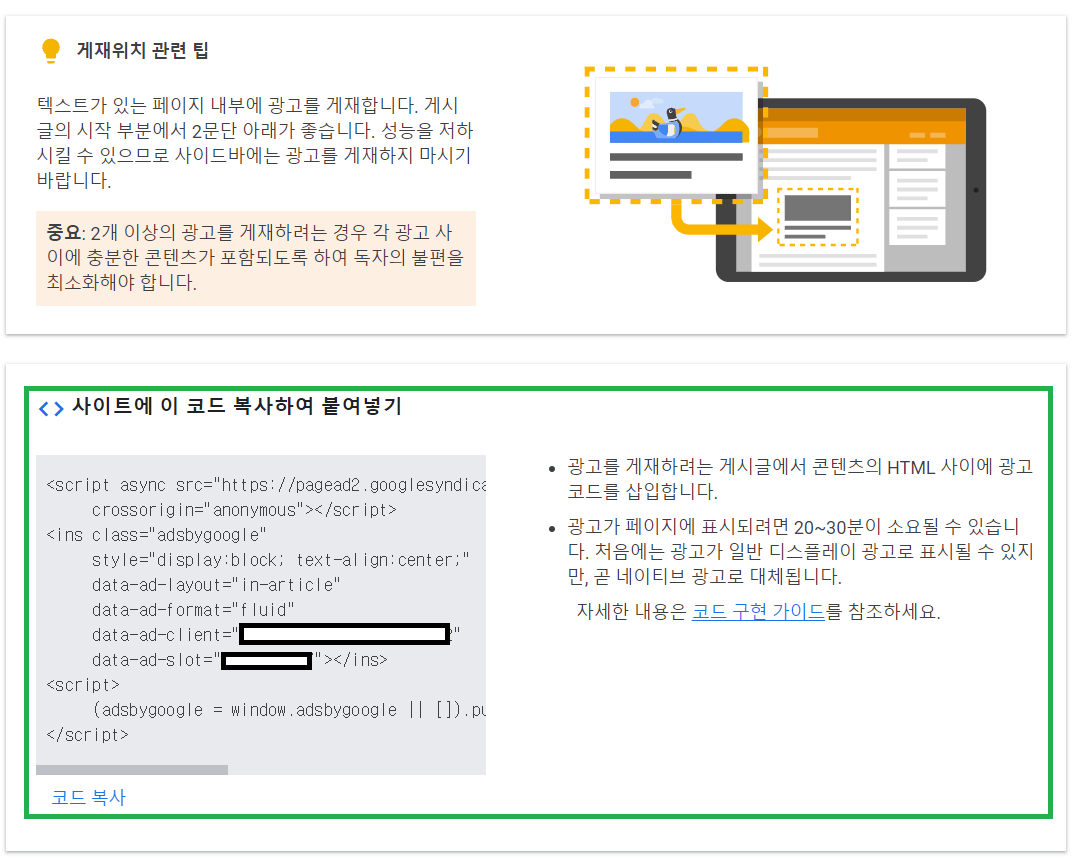
Comments powered by Disqus.